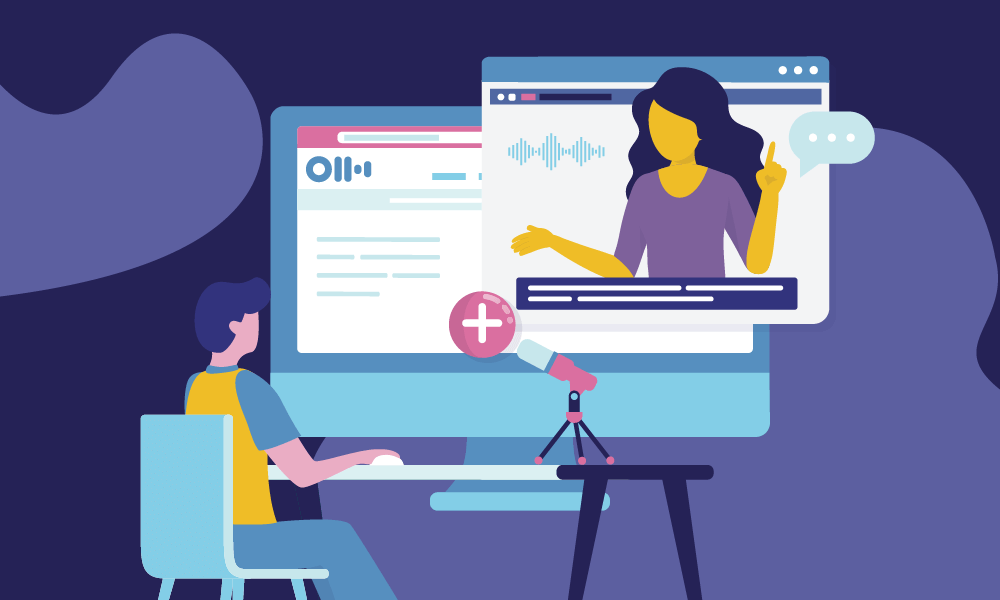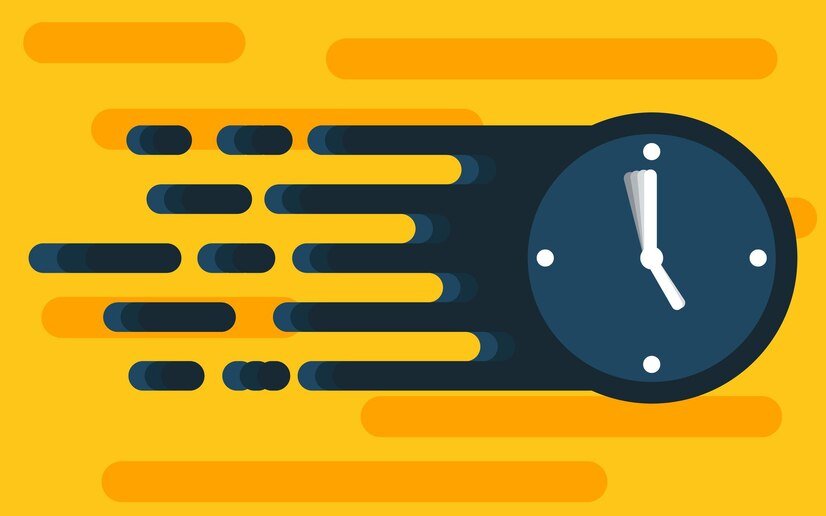As the digital landscape continues to evolve, videos have become an integral part of our online experience. Whether it’s for entertainment, education, or marketing purposes, videos have the power to captivate and engage audiences like no other medium. However, one aspect that is often overlooked is the importance of adding captions to videos. In this article, we will explore the benefits of adding captions, as well as provide step-by-step instructions on how to add captions to various platforms, including YouTube, Instagram, Google Docs, TikTok, and Premiere Pro.
Benefits of Adding Captions to Videos
- Accessibility: One of the primary reasons to add captions to videos is to make them accessible to a wider audience. Captions allow individuals who are deaf or hard of hearing to fully understand the content of the video. Moreover, captions also benefit those who may have difficulty understanding the audio due to language barriers or audio quality.
- Improved SEO: Adding captions to your videos can significantly boost your search engine optimization (SEO). Search engines like Google can’t listen to or analyze the content of a video, but they can read captions. By including relevant keywords in your captions, you increase the chances of your video being discovered and ranked higher in search results.
- Enhanced User Experience: Captions can greatly enhance the user experience by providing additional context and clarity to the video content. They can help viewers follow along with the dialogue, understand complex concepts, and catch any details they may have missed. This can ultimately lead to increased engagement and retention of information.
How to Add Captions to YouTube Videos
Adding captions to your YouTube videos is a straightforward process. Here’s how you can do it:
- Upload your video: Log in to your YouTube account and navigate to the YouTube Studio. Click on the “Create” button and select “Upload Video” to upload your video to the platform.
- Access the Subtitles/CC menu: Once your video is uploaded, go to the YouTube Studio and select the video you want to add captions to. Click on the “Subtitles/CC” menu from the left-hand side panel.
- Add captions: In the Subtitles/CC menu, click on the “+ Add” button and select the language for your captions. You can then choose to upload a caption file or manually enter the captions.
- Edit and review: After adding the captions, you can edit and review them to ensure accuracy and synchronization with the video. Make any necessary adjustments and save your changes.
Adding Captions to Instagram Reels
Instagram Reels have gained popularity for their short and engaging video format. To add captions to your Instagram Reels, follow these steps:
- Create your reel: Open the Instagram app and navigate to the Reels section. Tap on the “+” button to create a new reel and record your video.
- Access the Captions feature: Once your video is recorded, tap on the arrow icon on the right side of the screen to access the editing features. Swipe left until you find the “Captions” option and tap on it.
- Add captions: In the Captions menu, you can manually enter the captions for your video. Instagram also offers an automatic captioning feature that generates captions based on the audio in your video. Review and make any necessary adjustments to the captions.
- Share your reel: Once you’re satisfied with the captions, tap on the arrow icon to proceed to the sharing screen. Add a caption, hashtags, and other relevant information, and then tap on “Share” to publish your reel with captions.
Adding Closed Captions to Videos
Closed captions are a type of captions that can be toggled on or off by the viewer. They are commonly used in movies, TV shows, and online videos. Here’s how you can add closed captions to your videos:
- Choose a captioning tool: There are several captioning tools available that can help you create closed captions for your videos. Some popular options include Adobe Premiere Pro, Amara, and YouTube’s automatic captioning feature.
- Transcribe your video: Start by transcribing the dialogue and audio in your video. You can either transcribe it manually or use automatic transcription services for quicker results.
- Sync captions with the video: Once you have the transcript, you need to synchronize the captions with the video. Most captioning tools provide a timeline or waveform interface that allows you to match the captions with the corresponding audio.
- Export and upload: After syncing the captions, export them in the desired format (e.g., SRT, VTT) and upload them to your video hosting platform or video editing software.
How to Add Captions to Instagram Stories
Instagram Stories provide a unique and ephemeral way of sharing content with your followers. Although Instagram doesn’t have a built-in feature for adding captions to Stories, there are workarounds you can use:
- Create your Story: Open the Instagram app and swipe right to access the Stories camera. Take a photo or record a video for your Story.
- Use a text tool: Instagram offers various text tools that you can utilize to add captions to your Stories. Tap on the “Aa” icon to access the text options and enter your captions.
- Adjust and customize: Once you’ve added the captions, you can adjust the text size, color, and position to make it visually appealing. You can also use stickers, emojis, and other creative elements to enhance your captions.
- Publish your Story: After customizing your captions, tap on the “Your Story” button to publish your Story with captions. Your followers will be able to read the captions as they view your Story.
Adding Captions to Images in Google Docs
Google Docs is a popular online document editing and collaboration tool. While it doesn’t have a native feature for adding captions to images, you can still include captions using the following method:
- Insert an image: Open your Google Docs document and place the cursor where you want to insert the image. Go to the “Insert” menu and select “Image” to upload or select an image from your Google Drive.
- Add a text box: After inserting the image, click on it to select it. Then, go to the “Insert” menu again and choose “Drawing.” In the drawing editor, click on the text box icon to add a text box below or beside the image.
- Enter the caption: In the text box, enter the desired caption for the image. You can adjust the font style, size, and alignment to match your document’s formatting.
- Position the caption: Drag and position the text box to the desired location next to the image. You can also resize it if needed. Make sure the caption is clearly associated with the corresponding image.
Adding Captions to TikTok Videos
TikTok has taken the social media world by storm with its short-form videos and creative content. While TikTok doesn’t provide a built-in captioning feature, you can still add captions to your videos using a text overlay:
- Record your video: Open the TikTok app and tap on the “+” button to record a new video. Film your video as desired, ensuring that your facial expressions and body language convey the message effectively.
- Access the text overlay: Once your video is recorded, tap on the “Text” icon at the bottom of the screen. Choose the desired text style and enter your captions in the text box.
- Edit and customize: After adding the captions, you can edit the text style, color, size, and position to make it visually appealing and readable. You can also use animations and effects to enhance your captions.
- Save and share: Once you’re satisfied with the captions, tap on the checkmark icon to save your changes. Add any additional text, hashtags, or effects, and then tap on the “Next” button to share your TikTok video with captions.
Adding Captions in Premiere Pro
Adobe Premiere Pro is a professional video editing software widely used in the film and television industry. Here’s how you can add captions to your videos using Premiere Pro:
- Import your video: Open Premiere Pro and create a new project. Import the video you want to add captions to by going to the “File” menu and selecting “Import.”
- Create a captions track: In the project panel, right-click and choose “New Item” > “Captions.” Select the desired caption format (e.g., CEA-608, CEA-708, SubRip) and click “OK.”
- Add captions: In the timeline panel, drag the captions track below the video track. Double-click on the captions track to open the captions editor. Enter your captions in the editor, specifying the duration and timing for each caption.
- Export your video: Once you’ve added the captions, go to the “File” menu and select “Export” > “Media.” Choose your desired export settings and click “Export” to save your video with captions.
Conclusion
Adding captions to videos is not only essential for accessibility but also brings numerous benefits to content creators and viewers alike. It improves accessibility, enhances SEO, and provides a better user experience. Whether you’re uploading videos to YouTube, sharing Stories on Instagram, or editing content in Premiere Pro, adding captions is a simple yet impactful way to make your videos more inclusive and engaging.
Next time you’re creating a video, remember the importance of adding captions and consider using our human-generated services to ensure 99% accuracy in your captions. By making your videos accessible to all, you can reach a wider audience and create a more inclusive online environment.